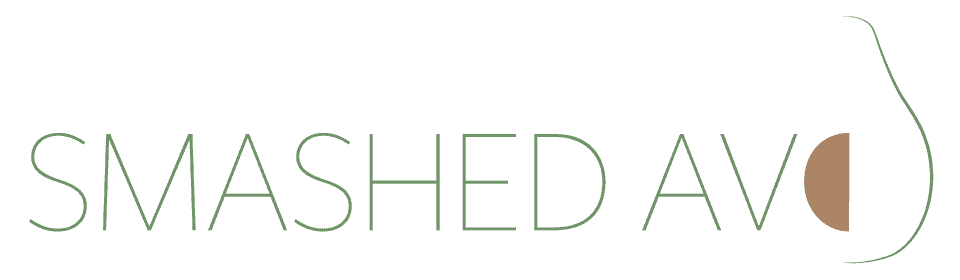Search Blog
How to Add an Administrator to Your WordPress Website
Adding users to your WordPress site is a straightforward process. This guide will take you through each step for adding administrators and other types of users, explain the different user roles and their use cases, and also cover WooCommerce and membership site roles.
Table of Contents
- User Roles and Their Use Cases
- WooCommerce Roles
- Membership Site Roles
- Step-by-Step Guide to Adding Users
- Final Reminder
User Roles and Their Use Cases
Administrator: Full access to the website. Can manage site settings, themes, plugins, and other users.
- Pros: Full control, can manage all aspects of the site.
- Cons: Risky if given to untrusted users.
Editor: Can publish and manage posts, including those created by others.
- Pros: Can manage all content, useful for content managers.
- Cons: Cannot change site settings or manage plugins.
Author: Can publish and manage their own posts.
- Pros: Can manage their own content.
- Cons: Limited to their own posts, no site management capabilities.
Contributor: Can write and manage their own posts but cannot publish them.
- Pros: Can create content without publishing rights.
- Cons: Needs approval to publish, limited control.
Subscriber: Can only manage their own profile.
- Pros: Access to profile and restricted content.
- Cons: Minimal capabilities, mostly read-only access.
WooCommerce Roles
Shop Manager: Can manage all WooCommerce settings, products, orders, and coupons.
- Pros: Manages WooCommerce settings and orders.
- Cons: Cannot change site settings or manage users.
Customer: Created automatically when someone makes a purchase. They can view and edit their own orders and account details.
- Pros: Can view and manage their orders.
- Cons: No administrative capabilities.
Membership Site Roles
Member: Similar to a Subscriber, but with access to members-only content.
- Pros: Access to members-only content.
- Cons: Limited to viewing content, no administrative capabilities.
VIP Member: Higher-level access than a standard Member, often with additional privileges or content access.
- Pros: Access to premium content and features.
- Cons: Still limited in administrative functions.
Step-by-Step Guide to Adding Users
1. Log In to Your WordPress Dashboard
Start by accessing your WordPress site. Usually, this is done by adding /wp-admin at the end of your website’s URL. For example, www.yoursite.com/wp-admin.
Enter your username and password to log in.
2. Navigate to User Management
Once logged in, you’ll find yourself on the Dashboard. Look for the ‘Users’ menu on the left-hand side. Click on ‘Users’ to open the User Management area.
3. Add New User
At the top of the User Management page, there’s an option labeled ‘Add New’. Click this. You’ll be taken to a page where you can create a new user account.
4. Fill in User Details
Provide the necessary details for the new user:
- Username: Choose a unique username.
- Email: Add the new user’s email address.
- Other details like first name, last name, and website are optional.
5. Set the Role
Scroll down to the ‘Role’ dropdown menu. Select the appropriate role from the list of roles (Administrator, Editor, Author, Contributor, Subscriber, Shop Manager, Customer, Member, VIP Member).
6. Create and Notify the User
You can either set a password for the new user or let them receive an email to set their own password. If you choose to set a password, make sure it’s strong and secure. Once done, click the ‘Add New User’ button.
7. Confirmation
After adding the user, you’ll be redirected back to the list of users. Confirm that the new user appears on this list with the correct role.
8. Inform the New User
If you didn’t set a password, WordPress will send an email to the new user. Inform them to check their email for login instructions.
Final Reminder
Each role has different capabilities, so choose roles based on the level of access and responsibility needed. Only grant the Administrator role to someone you trust completely, as they have full control over your website.
By following these steps, you can easily add different types of users to your WordPress site, ensuring they have the necessary access and permissions to help manage your site effectively.