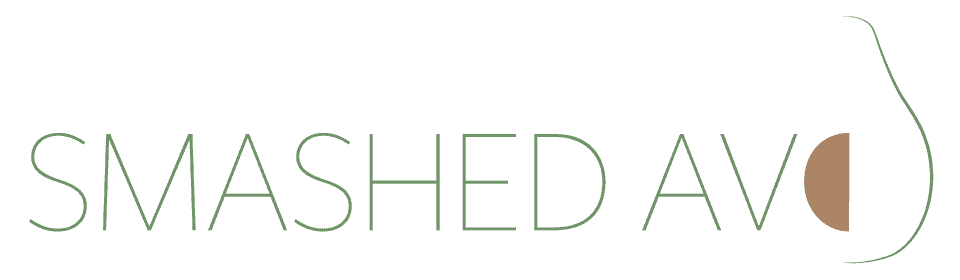Search Blog
How to Verify Your WordPress Website in Google Search Console Using HTML File Upload
Verifying your website in Google Search Console is crucial for tracking and optimising your site’s performance in search results. Here’s a simple guide on how to do it using the HTML file upload method.
Before we dive in, here’s a video from Google’s own channel that many found… less than helpful. But don’t worry, our step-by-step guide below will actually show you how to get the job done!
Warning
Before you start, ensure you have the necessary permissions to upload files to your WordPress website. Incorrect file uploads can cause issues with your site.
Step-by-Step Instructions:
Step 1: Download the HTML Verification File
- Go to Google Search Console.
- Click on “Add Property.”
- Enter your website URL under the “URL Prefix” option and click “Continue.”
- In the HTML file section, click “File Download” to get your HTML verification file.
Step 2: Access Your WordPress Dashboard
- Log in to your WordPress admin panel.
Step 3: Install a File Manager Plugin
- Navigate to “Plugins” > “Add New.”
- Search for and install the “File Manager” plugin (or any file manager plugin of your choice).
- Activate the plugin.
Warning: File manager plugins provide direct access to your site’s files, which can be risky if left active. Once you’ve completed the verification process, it’s highly recommended to deactivate and delete the plugin to prevent potential security vulnerabilities.
Step 4: Upload the HTML File
- Navigate to “WP File Manager” (or the equivalent section for the plugin you installed).
- Important: Ensure you are in the root directory of your WordPress site (usually named
public_htmlor similar). From your initial view, navigate up fromwp-admintohtdocsor the main directory. - Click the “Upload” button (typically represented by an upward arrow icon).
- Select and upload the HTML verification file you downloaded from Google Search Console.
- Confirm the upload by checking the presence of the file in the root directory.
Step 5: Verify in Google Search Console
- Return to Google Search Console.
- Click “Verify.”
If everything is done correctly, your site should be verified immediately. If verification fails, click the “Full Details” link in Search Console to troubleshoot.
Troubleshooting Tips
- Ensure the HTML file is in the correct root directory.
- Double-check the file name and extension.
- Visit the Help Center or Google Web Masters YouTube channel for more guidance.
Final Steps
After verification, deactivate and delete the file manager plugin to maintain your site’s security. Keeping such plugins active can expose your site to security risks, as they provide direct access to your website’s files.
By following these steps, you can easily verify your WordPress website and start benefiting from the insights provided by Google Search Console. Happy optimising!